Getting a Document into E-Synergy
For some workflows, you need to attach a document for others to review or process. This document can be one that you created or received like a spreadsheet, word processor file, pdf file, or graphic image. Before you can use that document with E-Synergy, you need to get the document into the E-Synergy system. Follow these steps:
- From your home page, click on the New Document icon on the left panel, which is to the right of the Documents link, as shown below.
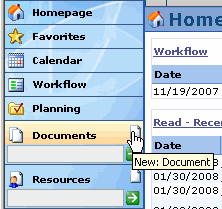
This takes you to the New: Document window, shown below. This window contains categories of documents that you can create. By comparison, the Documents link displays all the documents that you have already added to E-Synergy.
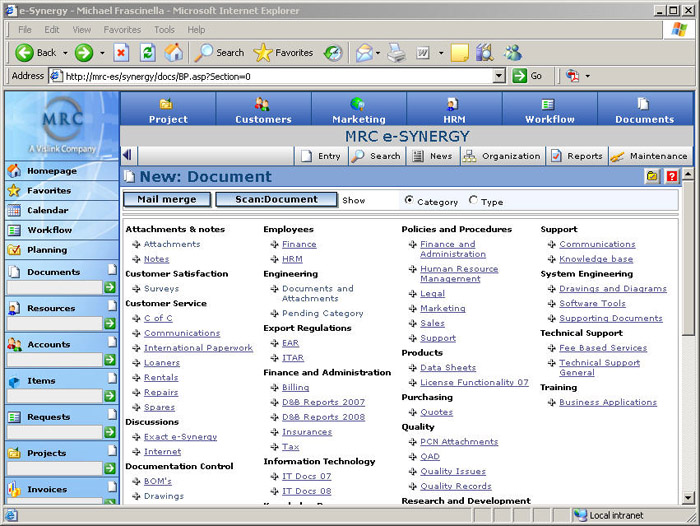
- Decide which category is appropriate for the document to be added to E-Synergy. If you cannot find one, then select Attachments under Attachments & notes as a generic category. The following screen shows the New: Document form for an attachment.
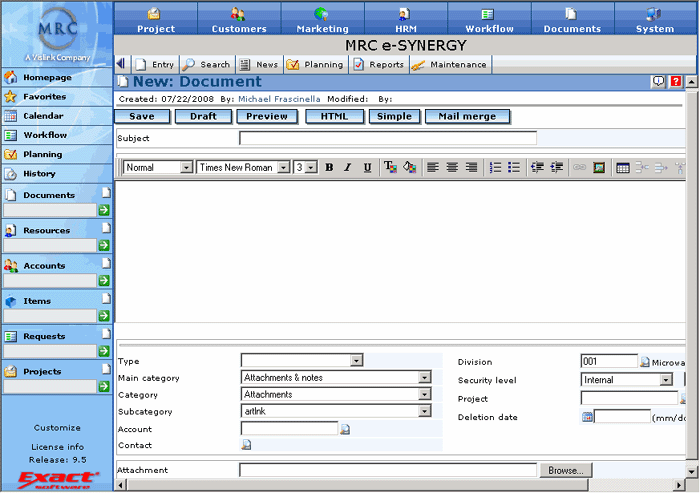
- In the Subject field, enter a brief description of your document.
- In the text box below the word processor toolbar, enter an optional comment or instructions.
- Click on the Type field's down arrow and select a type from the pulldown menu. If you cannot find one that matches your document, leave the field blank.
- Click on the Subcategory field's down arrow and select one from the pulldown menu. The Main Category and Category fields are already filled based on the category you selected in the previous window. If you cannot find a subcategory that matches your document (or you can't decipher them), leave the field blank.
- If you want this document automatically deleted on a certain date, click on the calendar icon next to Deletion date. Select a date from the calendar and click on the checkmark button to save it.
- Click on the Browse button next to the Attachment field to open the Choose File box. Find the document file you need to bring into E-Synergy and then click on Open. The Attachment field now shows the path to the file.
- Click on the Save button to save the document into E-Synergy. After saving the document, E-Synergy returns you to your Documents page.