Saving Search Criteria as a Template
Do you find that you’re doing the same search over and over again, using the same criteria? Next time, save the search criteria as a template, and you’ll be able to do one-click searching and report creation.
- Start your search as you usually would. Let’s use a Workflow search as an example. Click on the word “Workflow” in the upper right hand corner of your E-Synergy screen.
- When the next screen appears, remember that the first commandment of searching in e-Synergy is “Thou shall first hit the Reset button.” So, hit the Reset button to clear any previous searches.
- The next step would be to select the workflow type you want to search and/or request a report. Hit the magnifying glass icon next to the word “Type” and select the appropriate workflow.
- There may be additional criteria that you want to see in your search. Notice in ther previous screen that there is a button right below “Search: Requests” called “Customize.” If you click on this button, you’ll get to select a whole lot more information by which to search.
- Simply click the boxes next to the fields you want to include in the search. Then click “Save.” This is a pretty generic list of fields; the particular workflow you’ve selected may not collect all of the information listed in the customized list. If you select fields to search that are not collected in the workflow, you won’t get any results for that field.
- To set up my search template, I’ve added a range in the “Created” area to search by a specified range of dates. And I’ve chosen to sort by “Created (Descending),” which will show the earliest created problem ticket first. You’ll also notice that there are some default fields in this search. You can add to, or delete from, this listing. On the last line, under “Totals,” I’ve asked for the search to also give me a count of the number of tickets created during the date range specified under “Created.”
- Click on the “Save” button to get the dialog box shown below.
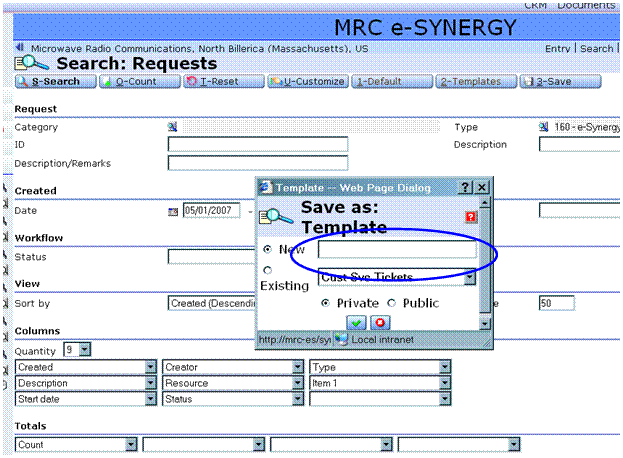
- Type in a name for your search template. Determine if you think this would be useful to the general population. If yes, select “Public”; if you think only you will be using this search, select “Private.”
- The next time you want to run the report, click on “Workflow” in the upper right-hand corner of the Synergy screen. Then click “Templates” from the button choices. Select “Private” from the drop down menu, and click on the report as in the next screen.
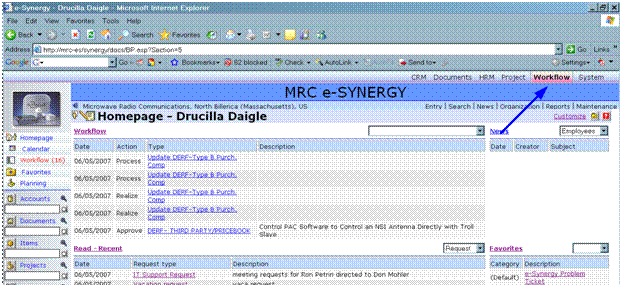
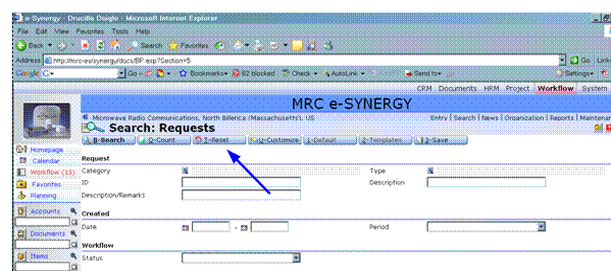
As an example, select “E-Synergy Problem Ticket.” This is a pretty basic search screen.
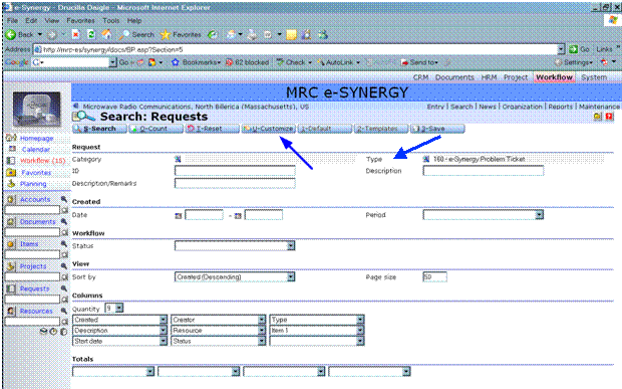
The following screen shows only part of the available search field options.
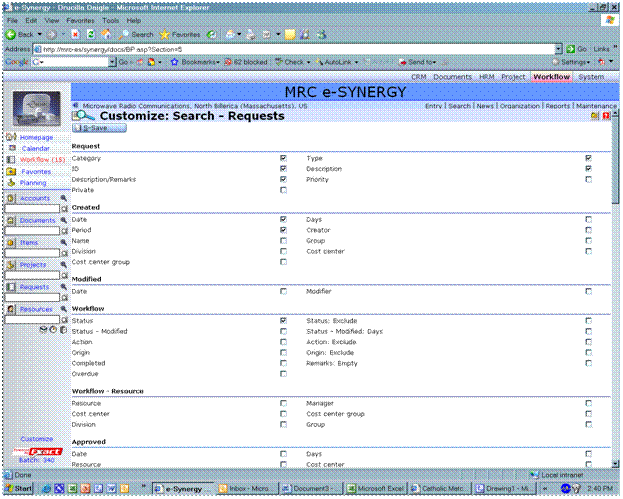
This is shown in the next screen.
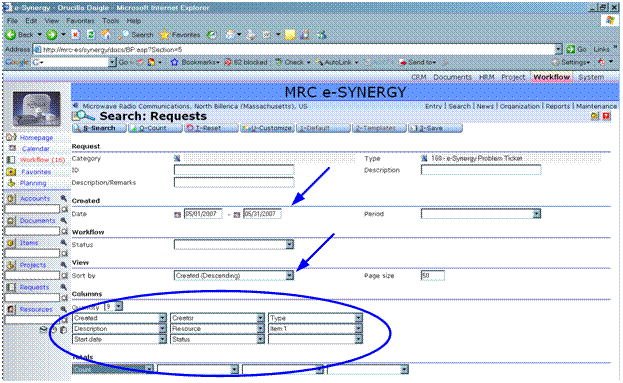
Now that I’ve got my criteria specified, and I’m going to run this report on a regular basis, I’m going to save it as a template so that the only thing I will need to change is the date range.
When done, click on the green check mark. Now you’ve saved your search template.
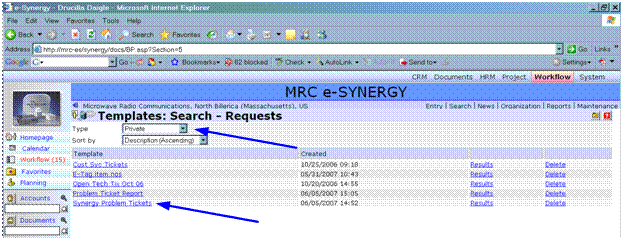
Remember, you can also save this search template to your “Favorites” list to access the search from your homepage.