Searching for Workflows and Documents
Searching in E-Synergy is a very powerful tool, if you know how to use it. You can always discover new ways to search for documents, workflows, projects. In this tip, we’ll look at some ways we can hunt down information in E-Synergy.
First, let’s look at our search links.
- If you’re looking for workflows, the best place to start, if you don’t have the workflow number, is by clicking on the Workflow link that should be at the top right of your E-Synergy homepage, as shown below. (If it’s not there, notify the Training Adminstrator)
- Your first step to ensure that your new search doesn’t get corrupted is to press the Reset button before you start to select your search criteria. This will give you a clean slate to work from, as in the following screen.
- Most of your basic searches can be completed from the default Search screen. If you know the specific workflow type you want to search for, click on the icon to the right of the Type label and select the needed workflow from the list.
- You can also further define your search by backing up to the previous page and using the Customize button. Here you can add or remove fields to narrow or expand your search.
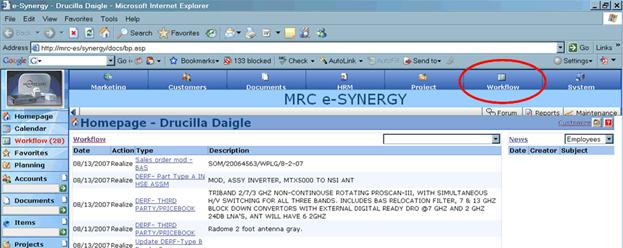
When you click on the Workflow link, the Search: Requests page will appear. Notice that “149-e-Tag” appears next to the Type label. This is a carry-over from a previous search.
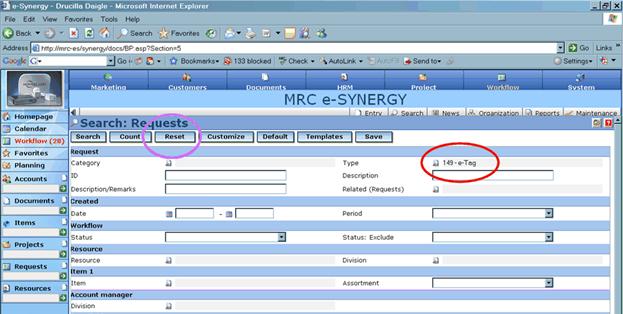
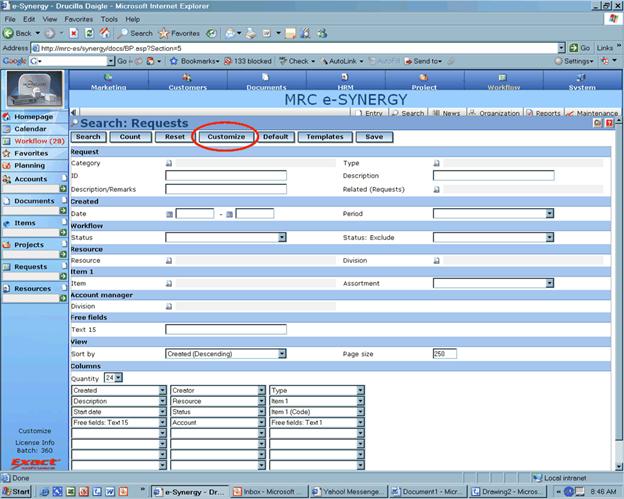
If you don’t know the name of the workflow, or you want to search for a reference to “CodeRunner” in all workflow types, then type “CodeRunner” (no quotes) in the Description field on the Search page. Then press the Search button. The search results are shown in the following screen.
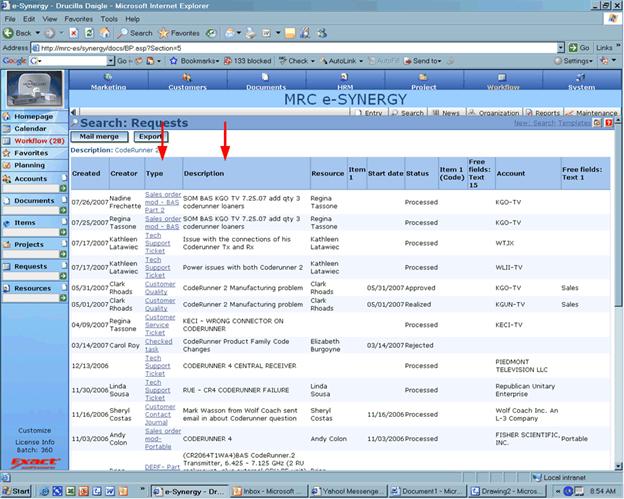
You can see from the preceding screen that the search results include any workflow in which “coderunner” appeared in the Description area of the workflow.
You can use any of the fields in the Search window to expand or reduce the extent of your search.
Searching for a Document
For documents, there are a couple of ways to search for information. Let’s first look at searching using the Documents link.
- Click on Documents at the top right of your homepage. The following page opens and shows a listing of all the major categories.
- Assume that you are looking for a document that was created by Bruce Woodbury. Click on the icon next to the Creator label. A Resources dialog box will open.
- From here, it is helpful if you know what major category the document is filed under. You can search each category, but that will be painfully slow. Assume you know that the document you are looking for is a BOM, which is under Documentation Control. So, click on that folder name and continue to select the sub-categories until you get to the correct folder as shown below.
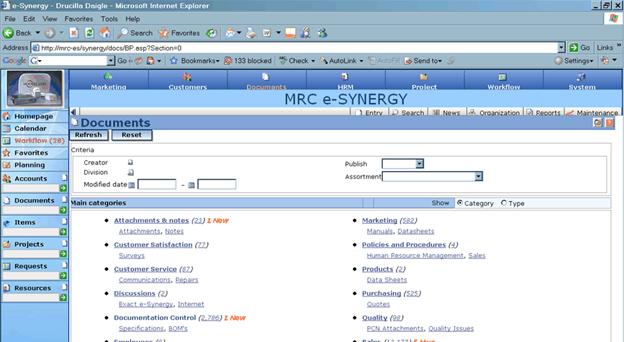
Type “Woodbury” in the Name box and click on the Search button. Bruce’s name will appear next to the Creator label. Next, click on Refresh. You may notice that the category listing changes slightly as in the following screen.
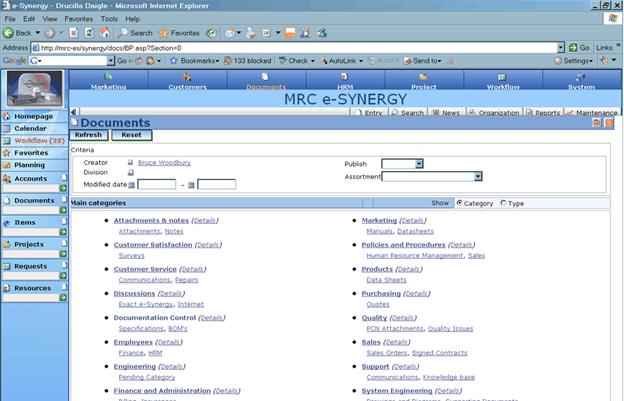
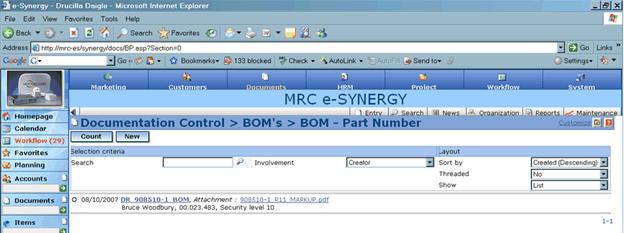
Quick Search
Here is a quicker way to search for a document.
- On your homepage, in the left hand menu, click on the green arrow next to Documents. The following Search: Documents screen will open. Remember to press the Reset button before starting a new search.
- If, for example, we know that the document we’re looking for was created by Bruce Woodbury, click on the icon next to Creator, type "Woodbury" in the Name box, and select Search. If you suspect there may be many documents created by the named person, narrow your search using the Main Category, Category, and Subcategory selections.
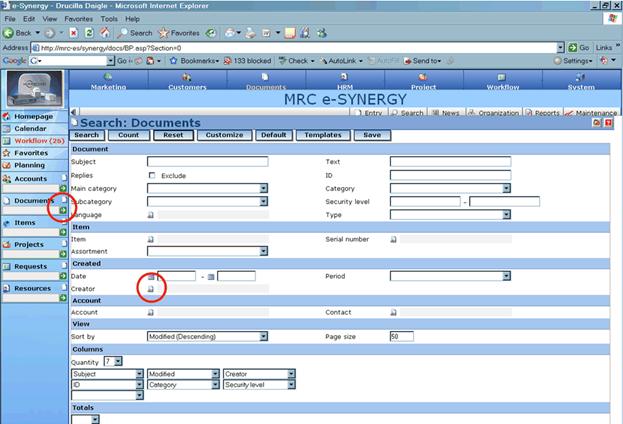
You can also use this search screen to look for documents based on subject or text entries. And like all search screens, this one can be customized to add or delete fields to personalize your search criteria.
For more information on conducting searches, E-Synergy training sessions are offered regularly.
NOTE: If any of the fields in the examples above are NOT on your search screen, press the Customize button and click on the fields you wish to add to the Search screen.