Setting Up Alerts for Workflow and Calendar
You may have noticed the new look of the E-Synergy web interface. That’s due to a recent upgrade to the program that went hand-in-hand with the upgrade to MAX.
If you had the older version of E-Synergy programmed to alert you when you received a new workflow, you will need to reprogram E-Synergy to send an alert.
- Start by clicking on the Customize link in the lower left-hand corner of your E-Synergy home page. See the following Settings screen.
- In the Links: Left region shown above, click in the checkbox next to Workflow and next to Alert. If you wish to be notified about calendar items, click in that Alert checkbox too. Notice that the Notify buttons are inactive. Click on the Save button to save your settings. Your homepage displays.
- This is a two-step process, so click on the Customize button again to return to the Settings screen. Notice that the Notify buttons are activated.
- Click on the Calendar’s Notify buttons as shown in the following screen.
- Adjust the following settings to your own preferences.
- Click on Save to save your settings.
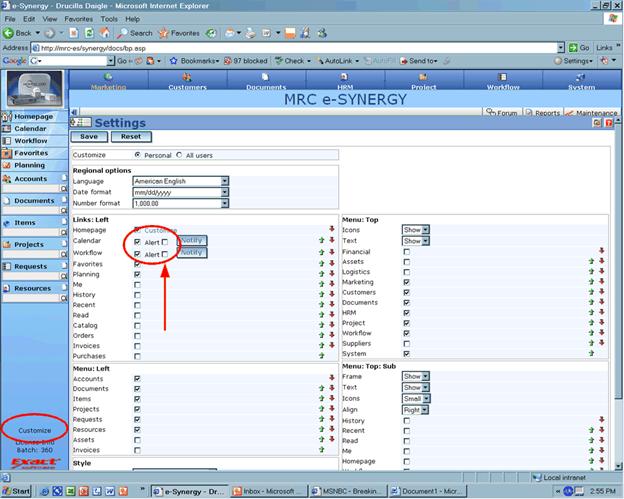
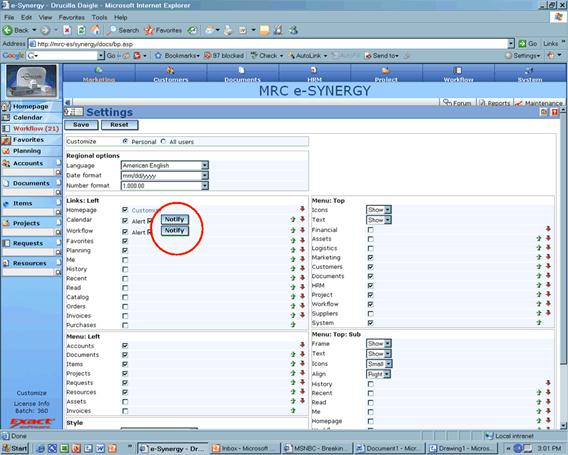
The Notify: Calendar Settings screen will appear.
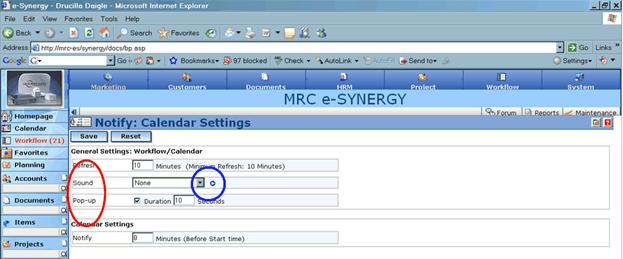
Refresh – You can specify the number of minutes the Calendar or Workflow menu item remains highlighted (red) after receiving the alert. The minimum value is 10. A value such as 60-90 is useful if you are away from your computer and want this visual clue to persist until you return.
Sound – You can elect to be notified by a sound or by a pop-up box or by both methods. If you want Synergy to notify you with a sound, select one of the choices from the drop down menu. You can sample the choice by clicking on the small blue arrow next to the dropdown box. Whenever a new workflow arrives, the sound will alert you (if your speakers are turned on).
Pop-up – If you want a pop-up notification, check the Duration box and enter the number of seconds you want the pop-up to display. I believe 10 seconds is the minimum. With the method selected, whenever a new workflow or a calendar appointment has arrived, a small notification will appear in the lower right-hand corner of your monitor and remain there for 10 seconds (or for however long you have programmed it). The Calendar or Workflow menu item on your home page will also change
Notify (Calendar only) – This setting generates a calendar reminder the specified number of minutes before the actual calendar entry time.
Type (Workflow only) - The default is Total. Select the drop down menu for the other choices. The meaning of this setting needs to be determined.